Teachers and students can use the Question Navigation bar to reference a question’s status and to navigate between questions. The Question Navigation bar contains visual cues (icons) that students use to quickly identify question statuses. These statuses prompt students to act on questions that may need their attention before submitting tests to teachers for review and grading.
The Question Navigation bar is used to view the following question statuses and information.
- White circle with gray border — question not answered
- Blue circle — answered question
- Blue ribbon — bookmarked question
The total number of questions and their current statuses appears at the bottom of the drop-down list.
- Total number of questions in the test
- Unanswered questions
- Bookmarked questions
Navigate to a question sequentially
Move forward or backward one question at a time by using the Back or Next buttons.
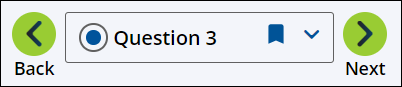
Click or tap the Back or Next buttons to move to the previous or next question available in the assessment.

|
The arrows inside the circles are dark and active when there are questions for you to navigate to. The arrows become gray and inactive when you have reached the first or last question in the assessment. |
Navigate to any question in the test
Jump forward or backward to any question in the test by using the Question Navigation bar.
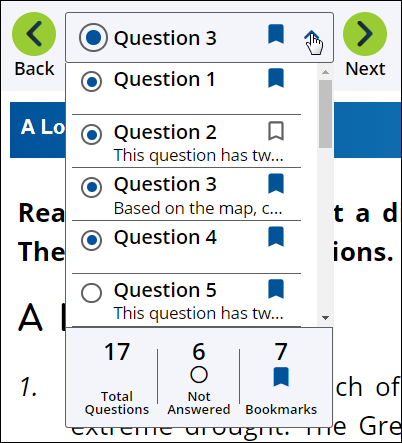
- Click or tap the Question Navigation bar to expand the question drop-down list.
- Scroll to find a question on the list, if necessary.
- Select a question. The question content appears.

|
You can click anywhere inside the Question Navigation bar to expand or collapse the question drop-down list. |
View question status totals
Keep track of how many questions are not yet answered or are bookmarked for review.
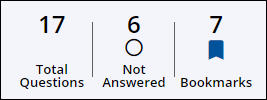
- Click or tap the Question Navigation bar, or anywhere inside the box, to expand the question drop-down list.
- At the bottom of the box, view the total number of questions in the test, how many questions are unanswered, and how many questions have been bookmarked.
- Click or tap the Total Questions, Not Answered, or Bookmarked box to display only questions in the selected category in the question drop-down list.
